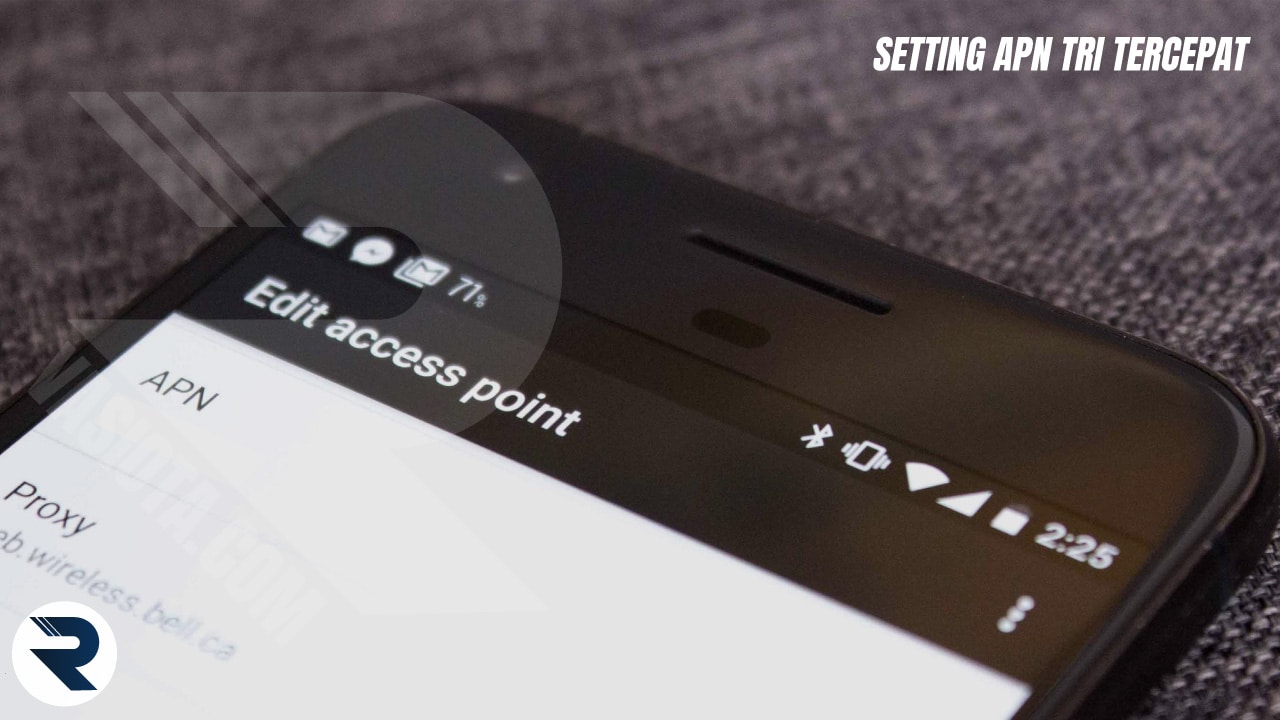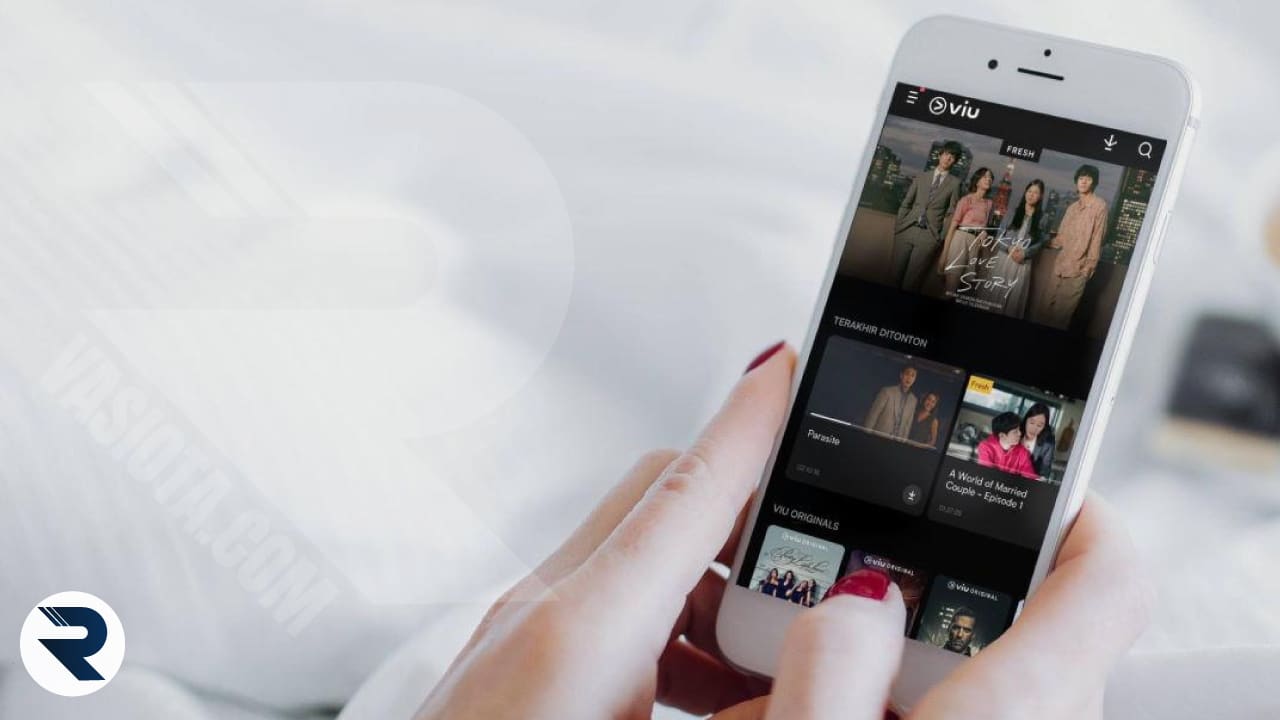VASIOTA.COM – Dalam artikel ini, kamu akan mengetahui bagaimana cara membuka task manager Windows 11 dengan mudah melalui shortcut, dan beberapa cara lainnya.
Task Manager adalah salah satu aplikasi terbaru yang telah menerima desain ulang baru pada Windows 11.
Bersamaan dengan itu, Microsoft juga telah memperkenalkan fitur baru yang disebut mode Efficiency di Task Manager Windows 11 untuk meningkatkan masa pakai baterai pada laptop dan mengurangi pelambatan termal.
Tak ketinggalan, Task Manager Windows 11 memungkinkan Anda menonaktifkan program startup dengan cepat, menemukan proses ofensif yang menghabiskan banyak penggunaan disk, dan banyak lagi.
Bersamaan dengan itu, Task Manager adalah utilitas penting di Windows 11, dan Anda harus mengetahui cara membukanya.
Oleh karena itu, dalam artikel ini, Vasiota.com memberikan Anda panduan 8 poin tentang cara membuka Task Manager Windows 11.
Cara Membuka Task Manager Windows 11

Dalam panduan ini, saya telah menyertakan 8 cara berbeda untuk membuka Task Manager di Windows 11.
Dari Command Prompt ke menu Start dan pintasan keyboard, kami telah menambahkan semua cara yang mungkin untuk meluncurkan Task Manager.
Anda dapat memperluas tabel di bawah dan pindah ke bagian mana pun yang Anda inginkan.
Menggunakan Shortcut
Cara tercepat dan termudah untuk membuka Task Manager adalah melalui pintasan keyboard Windows 11.
Anda hanya perlu menekan tiga tombol secara bersamaan, dan Task Manager akan segera diluncurkan.
Berikut ini shortcut task manager Windows 11 yang bisa kamu gunakan:
- Tekan pintasan keyboard Windows 11 “ Ctrl + Shift + Esc ” untuk langsung meluncurkan Task Manager Windows 11.
- Anda juga dapat menekan tombol pintas “ Ctrl + Alt + Delete ” untuk membuka menu Lanjutan. Di sini, klik “Task Manager” untuk memeriksa penggunaan CPU, GPU, dan RAM dari aplikasi dan proses pada PC Windows 11 Anda.
- Task Manager akan langsung terbuka. Selanjutnya, Anda dapat mengklik “ Detail lebih lanjut ” di sudut kiri bawah untuk menemukan informasi lebih lanjut tentang proses, kinerja, layanan, aplikasi startup, dan banyak lagi.
- Jika Anda ingin akses sekali klik ke Task Manager, cukup klik kanan pada Taskbar dan sematkan. Dengan cara ini, Anda selalu dapat membuka Task Manager dengan satu klik.
BACA JUGA | 8 Laptop Untuk Pelajar yang Bagus dan Murah, Rekomendasi Terbaik!
Quick Links
Cara mudah lainnya untuk membuka Task Manager di Windows 11 adalah melalui menu Quick Links.
Cukup klik kanan pada ikon Mulai atau tekan ” Windows + X ” untuk membuka Menu Quick Links. Di sini, klik “Task Manager”.
Run Prompt
1. Anda juga dapat menekan “Windows + R” untuk membuka prompt Run. Di sini, ketik taskmgrdan tekan Enter.
2. Ini akan segera meluncurkan Task Manager di komputer Anda.
Buka Task Manager di Windows 11 dari Start Menu

1. Seperti halnya semua utilitas lain di Windows 11, buka menu Start dan cari “ task manager ”. Task Manager akan muncul di posisi teratas.
2. Klik pada hasil pencarian, dan Task Manager akan langsung terbuka.
Membuka Task Manager di Windows 11 dari File Explorer
1. Jika Anda berada di jendela File Explorer dan ingin mengakses Task Manager dengan cepat, klik bilah alamat, enter taskmgr.exe, dan tekan tombol Enter.
2. Ini akan membuka Task Manager di sana.
Temukan Task Manager di Windows 11 dari Tools
1. Tekan tombol Windows sekali pada keyboard untuk membuka menu Start di Windows 11. Sekarang, klik “ All apps ” di pojok kanan atas.
2. Selanjutnya, gulir ke bawah dan cari “ Windows Tools ” untuk membukanya. Anda pasti akan menemukannya di bagian bawah.
3. Jendela Alat Windows akan terbuka. Di sini, gulir ke bawah dan klik dua kali pada Task Manager.
Melalui Command Prompt dan PowerShell

Task Manager di Windows 11 juga dapat diakses melalui Command Prompt dan PowerShell.
Perintah di bawah ini berfungsi di kedua lingkungan Terminal, jadi ikuti terus untuk mempelajari metode lain untuk membuka Task Manager.
1. Tekan tombol Windows dan ketik ” cmd ” di bilah pencarian. Sekarang, buka “Command Prompt” dari hasil pencarian.
2. Di jendela CMD atau PowerShell, cukup jalankan perintah di bawah ini dan Task Manager akan langsung terbuka di Windows 11.
taskmgr.exe
Buat Shortcut Task Manager di Desktop Windows 11 Sendiri
1. Jika Anda ingin memiliki pintasan cepat untuk Task Manager di desktop Windows 11 Anda, klik kanan pada desktop dan pilih New -> Shortcut.
2. Selanjutnya, ketik taskmgr.exedi bidang lokasi dan klik “Berikutnya”.
3. Pada halaman berikutnya, masukkan “Task Manager” sebagai nama shortcut dan klik “ Finish ”.
4. Pintasan Task Manager akan dibuat di desktop .
5. Klik dua kali pada shortcut untuk membuka Task Manager di Windows 11.
Jadi ini adalah 8 cara Task Manager Windows 11. Sebagai pengguna Windows yang rajin, saya selalu mengawasi Task Manager untuk mengetahui kinerja komputer saya di bawah skenario yang berbeda.
Task Manager juga membantu dalam menonaktifkan program startup, yang dapat membantu mempercepat Windows 11 ke tingkat tertentu.